How To Connect My Iphone To My Laptop Wifi
How to connect your Apple iOS device to TouchCopy over WiFi
![]()
![]()
![]()
![]()
![]() Average: 4.37 ( 19 Votes).
Average: 4.37 ( 19 Votes).
Last Updated : | Wide Angle Software
Summary
It is possible to connect your iOS device to TouchCopy using either a USB cable or over a WiFi connection.
Please make sure you're using the latest version of TouchCopy for PC or Mac, as this feature was added in version 16.20 of the software. You can download and install TouchCopy from here.
In order for TouchCopy to find your iPhone, iPod Touch or iPad on a Wifi connection the following conditions need to be satisfied...
- Your iOS device and the computer running TouchCopy need to be connected to the same WiFi network.
- Your iOS device needs to have been previously connected to your computer via USB cable. More details.
- Your iOS device needs to have been set to enable WiFi syncing with the iTunes library present on the computer running TouchCopy. More Details.
- Your iOS device needs to have a battery level of above 50% or be connected to a charger.
If, having followed these instructions, you are still unable to connect to your device over Wi-Fi you can still connect using a USB cable.
Note that connecting your device to TouchCopy over Wifi will be slower than connecting through a USB cable. So, if you have lots of music and photo to copy over using TouchCopy, we recommend connecting with a USB cable.
Your iOS device needs to have been connected to your computer before.
If the iPhone, iPad or iPod Touch has not previously been connected with a USB cable to the computer you are running TouchCopy on - TouchCopy will not find the device on a WiFi network. In this case, you will need to connect your iOS device to your computer using a USB cable.
Connect your device to your computer.
If your device has a passcode on the lock screen, enter the passcode to access your devices home screen.
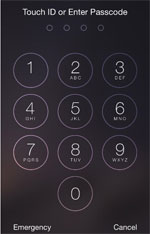
For devices using iOS7 or higher, tap Trust on your device to trust your computer. If you choose not to trust the connected computer, you can charge your device, but the connected computer won't be able to access any content on your device.
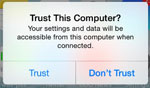
iTunes or TouchCopy not finding your device when connected with USB? Troubleshooting an iPhone USB connection >
Enable WiFi Syncing Setting in iTunes.
In order for TouchCopy to find your device on a WiFi network - you need to set the device up for WiFi Syncing. This is done with iTunes.
Connect your device to your computer using the USB cable as described above.
Start iTunes.
Click on the device icon in iTunes.
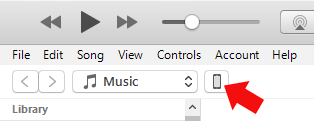
Scroll down the Device Summary view until you reach the "Options" section. Here you will see the checkbox "Sync this iPhone over Wi-fi". Make sure that this checkbox is checked. Then click the "Done" button to apply these settings.
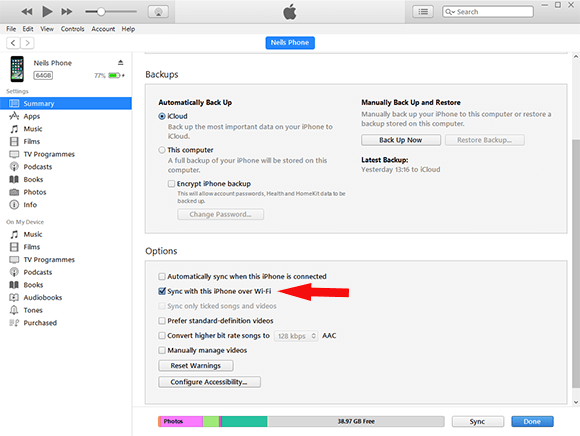
Now, when you open iTunes and your iPhone/iPod/iPad is unlocked and on the same WiFi network, the device will appear in iTunes!
This also allows you to do the same in TouchCopy. Simply open TouchCopy, and unlock your device which is on the same WiFi network as the computer. Your device will show up in TouchCopy, without being connected with a cable!
Troubleshooting a Wi-Fi connection
If TouchCopy or iTunes is not detecting your device when using Wi-Fi, check the steps below:
- Your computer and iOS device are connected to the same Wi-Fi network.
- Your iOS device screen is unlocked and is showing the homescreen.
- Check that your Wi-Fi network is set to allow devices to discover each other (Windows systems)
1. Open Control Panel from your Start menu.
2. Choose "Network and Internet", then "Network and Sharing Centre".
3. Click "Change advanced sharing settings".
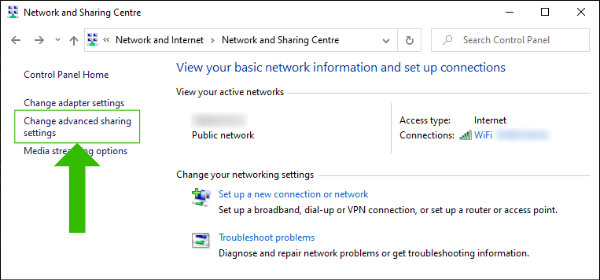
4. Turn On Network Discovery for your current profile.
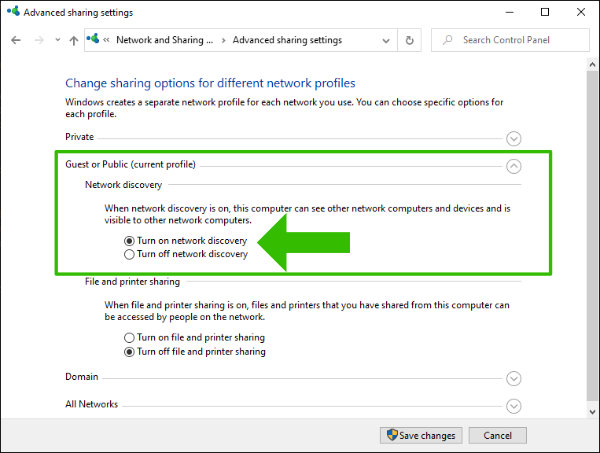
5. Click "Save Changes".
- Restart your iOS device and your computer, and try connecting using Wi-Fi again.
Don't forget to like & share with your friends!

Publisher: Wide Angle Software
Back to TouchCopy Support
How To Connect My Iphone To My Laptop Wifi
Source: https://www.wideanglesoftware.com/support/touchcopy/how-to-connect-your-ios-device-to-touchcopy-over-wifi.php
Posted by: folkfamenter.blogspot.com

0 Response to "How To Connect My Iphone To My Laptop Wifi"
Post a Comment