How To Remove Itunes From Iphone Without Password
4 Ways to Remove Apple ID from iPhone without Password
"I bought a second-hand iPhone 7 from Amazon but there is an existing Apple ID used on it. How can I remove the Apple ID from iPhone 7 without the password? Please help!"
Typically, most people would wipe all their data before selling their old iPhone. This not only prevents data leakage, but also prevents inconvenience to buyers. However, if things didn't turn out to be that way and you have an iPhone with someone else's Apple ID on it, you will wonder how to get rid of the Apple ID. Now in this page, we will offer you three methods to remove Apple ID from iPhone without password.
- Way 1: Remove Apple ID in iTunes & App Stores on iPhone
- Way 2: Remove Apple ID without password by restoring iPhone
- Way 3: Remove Apple ID without password using iPhone Password Refixer
- Way 4: Remove Apple ID without password using iLock Refixer
Way 1: Remove Apple ID in iTunes & App Stores on iPhone
If you just want to remove the Apple ID signed in to the iTunes Store and App Store on iPhone, you can do so without a password required.
Step 1: Go to Settings > iTunes & App Stores.
Step 2: Tap on the Apple ID and choose Sign Out, so the Apple ID will be removed immediately. Then you can use a different Apple ID or create a new Apple ID to sign in to iTunes Store and App Store.
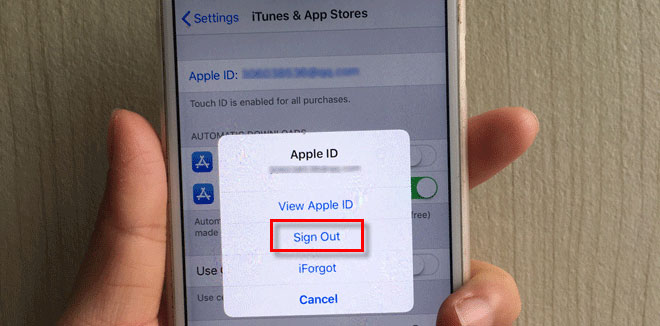
Way 2: Remove Apple ID without password by restoring iPhone
If the Apple ID is being used in Apple services such as iCloud and iMessage on the iPhone, it cannot be removed without a password. In this case, restoring iPhone via iTunes is a solution because it will completely remove all data, including the Apple ID and password. Sure, you should first back up the iPhone if you have important data on the device. Then follow these steps.
Step 1: Connect the iPhone to the computer and open iTunes on the computer.
Step 2: For iPhone 7, press and hold the iPhone's Volume-down button and Power button at the same time. Keep holding them until the iPhone goes into recovery mode.
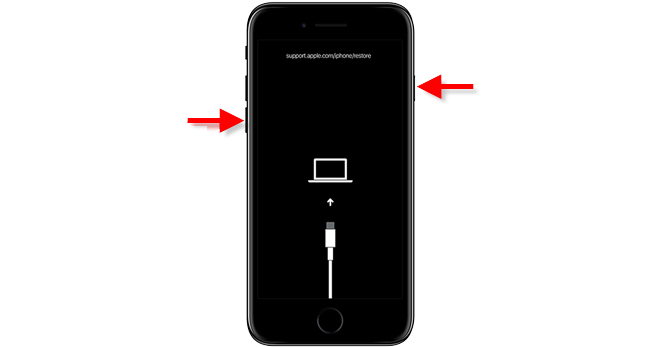
Step 3: Once the iPhone goes into recovery mode, iTunes will pop up a dialog telling there is a problem with the iPhone that requires it to be updated or restored. Click Restore.
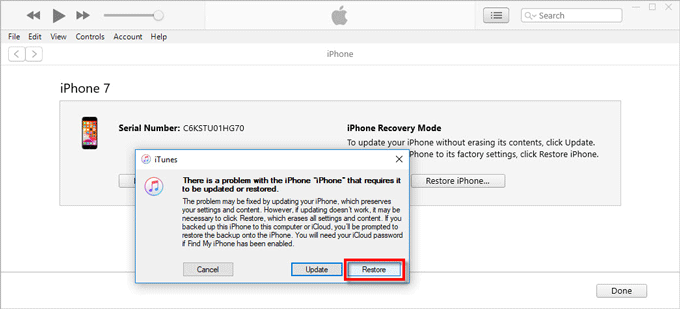
Step 4: iTunes will start downloading the software for your iPhone. Once the download finishes, it will extract the software and then restore the iPhone to factory settings. Wait for the restoring process to complete. This takes a few minutes.
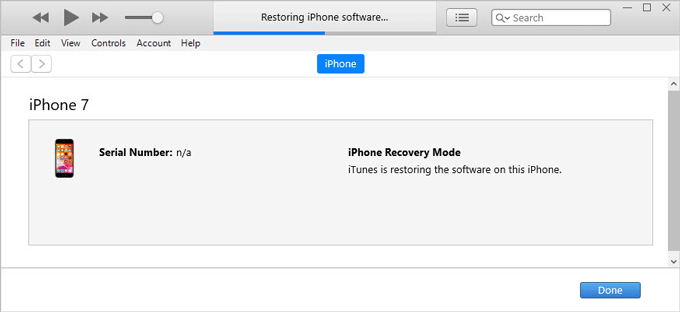
Step 5: When the restore is completed, the Apple ID and password have been removed from the iPhone and you need to re-set up the device.
Step 6: When setting up the iPhone, if you see an Activation Lock screen asking for the previous Apple ID and password, as shown in the figure below, tap the Unlock with Passcode link and then tap Use Device Passcode. Then enter the passcode that was previously used to unlock this iPhone, so you can remove the activation lock and use a different Apple ID to set up the iPhone.
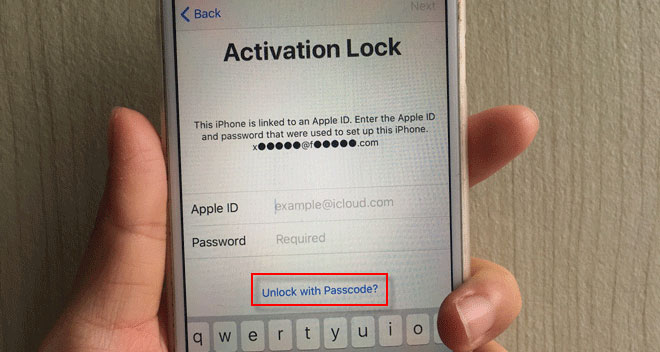
Warning: You are allowed to use the device passcode to unlock the activation lock only if the iPhone had a screen passcode before, and the previously logged in Apple ID has two-factor authentication enabled. Otherwise, there will be no option to remove the activation lock and you won't be able to use the iPhone. Therefore, if your iPhone does not meet the above two conditions, or you are not sure whether it meets these two conditions, do not remove the Apple ID without password by restoring the iPhone, but go to another solution.
Way 3: Remove Apple ID without password using iPhone Password Refixer
If your iPhone is running a software version below iOS 11, a third-party tool will be the best choice to remove the Apple ID without a password. iPhone Passcode Refixer is the professional iOS unlocking software that allows you to completely remove Apple ID from iPhone without the password. Here are the simple steps.
Step 1: Connect the iPhone to a Windows computer with a USB cable.
Step 2: Download and install iPhone Passcode Refixer on the computer. When the installation is done, launch the software and choose Remove Apple ID.
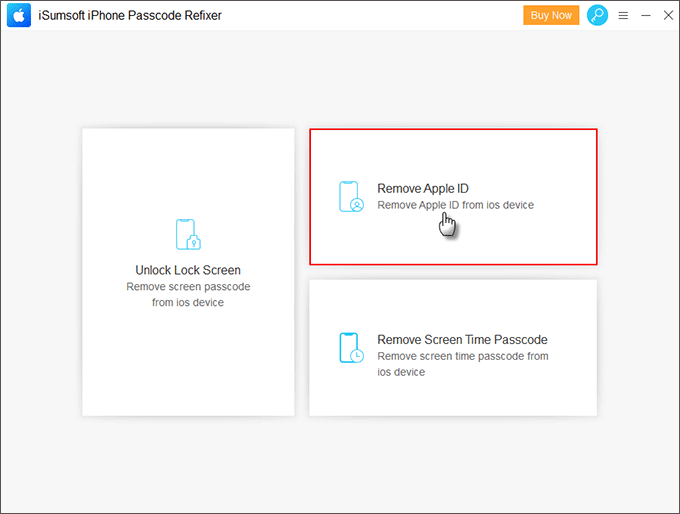
Step 3: Once the software recognizes your iPhone, click on Start to remove the Apple ID. The removing process involves two cases depending on whether Find My iPhone is enabled on the iPhone.
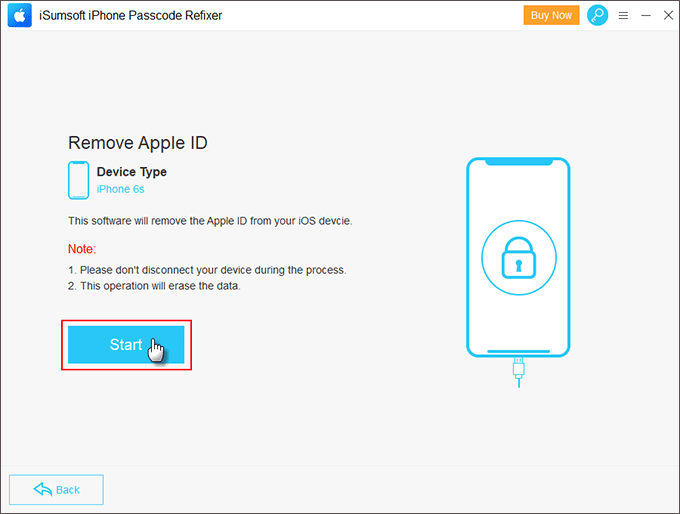
Case 1: If Find My iPhone is turned off on your iPhone, the software will immediately start removing the Apple ID and complete in a few minutes.
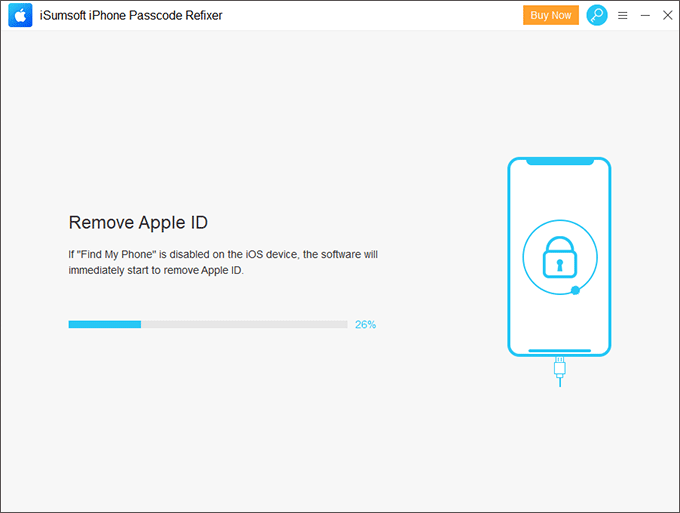
Case 2: If Find My iPhone has been enabled on the iPhone and you can't disable it without the Apple ID password, you will first need to manually reset the iPhone before the software can remove the Apple ID. Just get into the iPhone and go to Settings > General > Reset > Reset All Settings to perform the reset. When the iPhone is reset and restarted, the software will start removing the Apple ID.
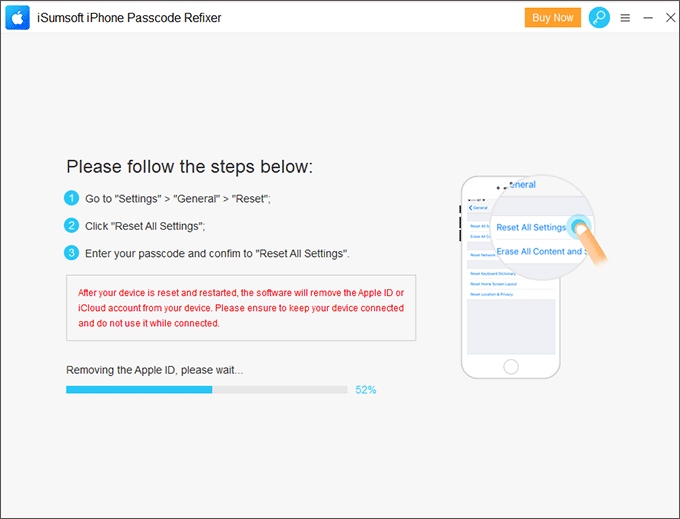
Step 4: When the Apple ID is removed, you can use a different Apple ID to set up the iPhone without any problem. In this way, you won't encounter an Activation Lock issue, since the Apple ID and password have been permanently removed from the iPhone.
Way 4: Remove Apple ID without password using iLock Refixer
If your iPhone is running iOS 11 or later, iSumsoft iLock Refixer will be the best choice to remove Apple ID without a password. The reason why iPhone requires a password to remove the Apple ID is actually because "Find My iPhone" is enabled. iSumsoft iLock Refixer uses advanced technology to turn off Find My iPhone without a password and then completely remove the Apple ID. Using this method can also avoid activation lock. Follow these steps.
Step 1: Download and install iSumsoft iLock Refixer.
iSumsoft iLock Refixer is a Windows application, so you need to download and install it on a Windows computer.
Download
Step 2: Jailbreak the iPhone.
iSumsoft iLock Refixer requires iOS jailbreak to remove Apple ID from iPhone without password. You can jailbreak your iPhone using checkra1n on your Windows computer or Mac.
Step 2: Remove Apple ID from iPhone without password.
1. After the iPhone is jailbroken, keep it connected to your Windows computer, launch iSumsoft iLock Refixer, and select the Turn Off FMI option.
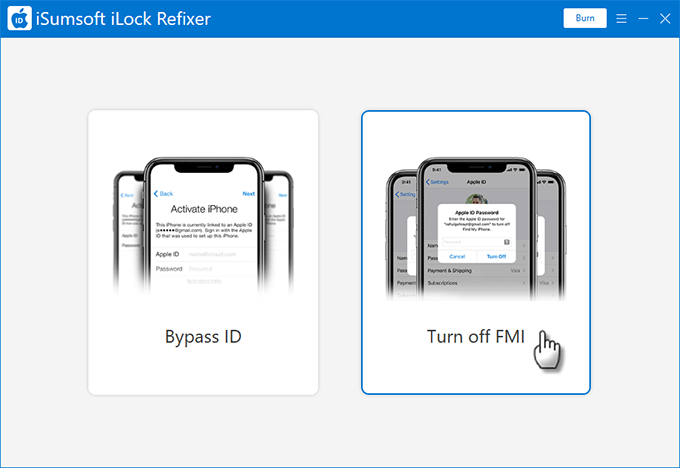
2. Turn off Wi-Fi network and cellular data on the iPhone, keep the computer connected to the network, and then click Start. The software will start turning off Find My iPhone.
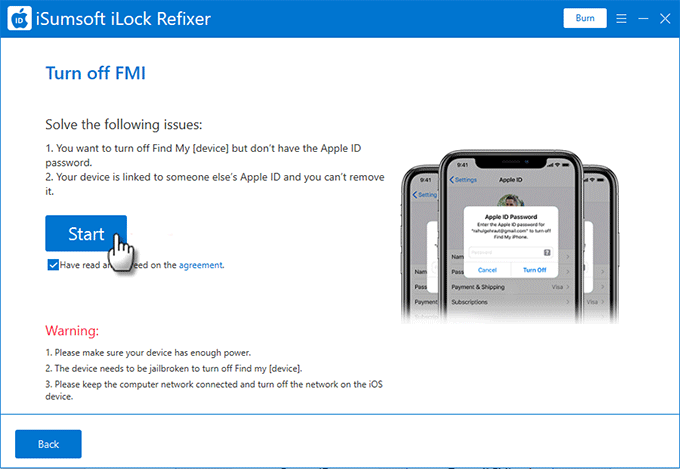
3. When the turning-off process is complete, it's time to check if Find My iPhone is really turned off. To do that, click Copy to copy the iPhone's serial number, click Enabled to go to this webpage, and then paste the serial number to query.
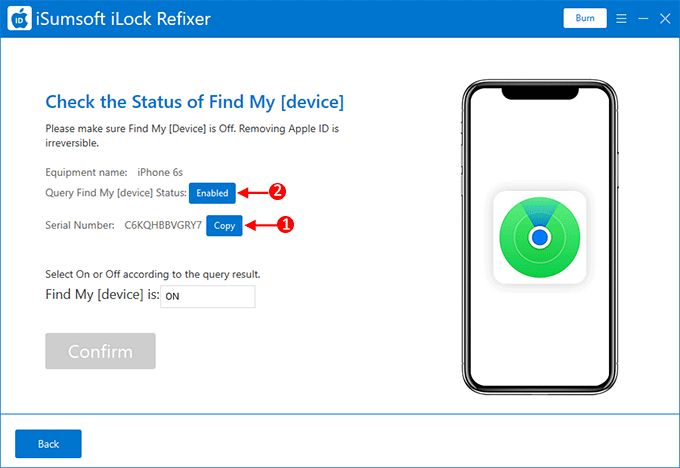
4. When the query result shows that Find My iPhone is OFF, it means that FMI has been successfully disabled.
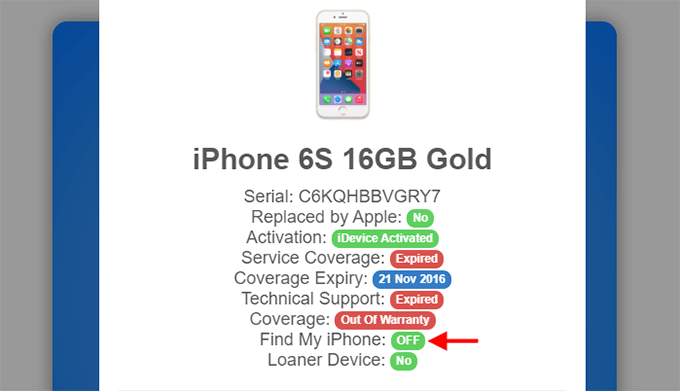
5. Go back to the software interface, select OFF from the drop-down menu next to "Find My [device] is", and then click Confirm.
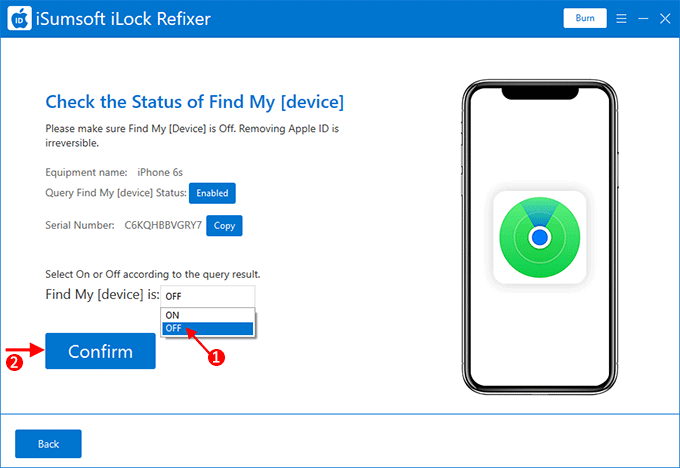
6. The software will start removing Apple ID from your iPhone without requiring a password. This will erase all data on the iPhone.
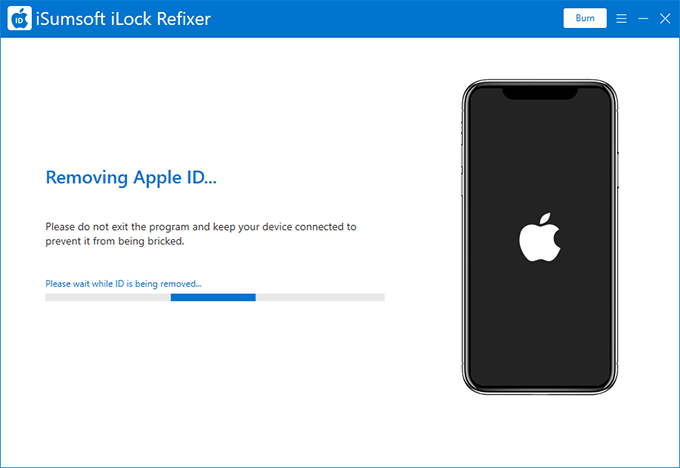
7. Soon, you will get a success prompt saying that the Apple ID has been removed from your iPhone. That's it. You can then get into the iPhone and log in to a new Apple ID.
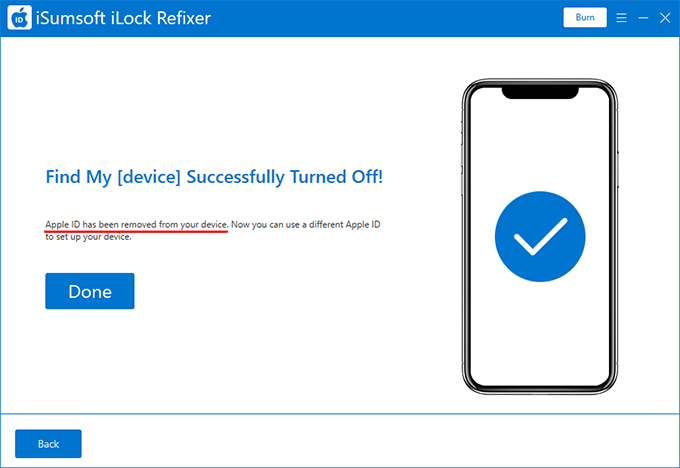
Related Articles
How To Remove Itunes From Iphone Without Password
Source: https://www.isumsoft.com/apple/how-to-remove-apple-id-from-iphone-without-password.html
Posted by: folkfamenter.blogspot.com

0 Response to "How To Remove Itunes From Iphone Without Password"
Post a Comment